
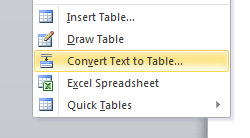 You might have had this
happen to you: someone sends a file with data that you need. You open it
up and realize the formatting is off. It€s in a table, along with columns
of other data, and you need a bulleted list. You realize you€re going to
have to copy and paste or retype all the information you need.
You might have had this
happen to you: someone sends a file with data that you need. You open it
up and realize the formatting is off. It€s in a table, along with columns
of other data, and you need a bulleted list. You realize you€re going to
have to copy and paste or retype all the information you need.
Another scenario is that you€re putting together data, but you€ve just tabbed from one €column€ to another. Maybe you have a list of items separated by commas. Then you realize that what you€re working on is becoming much longer than you had thought and needs to be in a table. Time to redo it all?
Hardly!
Microsoft Word lets you convert a table to text and text to a table. You select where you want the €breaks€ to be (columns become separated by tabs or commas, or tabs or commas become column breaks) and voila!
Take the following. . .
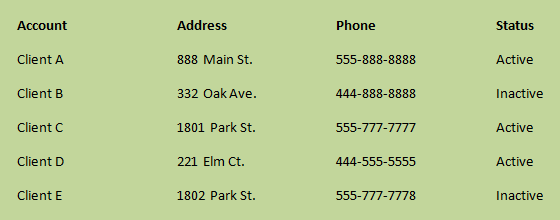
Each item is separated by a single tab. If you want this to become a table. . .
- Optional first step: Remove any extra tabs or spacing that you inserted to make columns and rows line up. Otherwise, they will be converted to empty cells that will be more difficult to remove in a table.
- Highlight the text you want to convert.
- Go to the Insert tab on the Ribbon.
- Click on the down arrow below Table.
- Select Convert Text to Table.
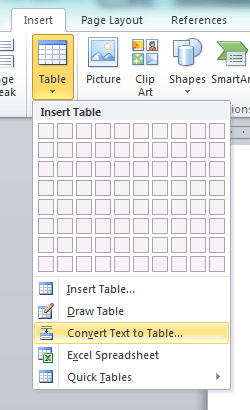
- In the dialog box that pops up, check the Separate text
at options. Word will try to detect the separator you€ve
already used, but you can correct it.
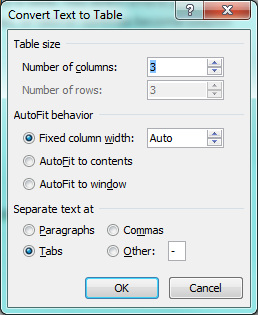
- Click OK.
Depending on how many extraneous tabs or separators you had in your list, you may have to do a little cleanup, but you should be left with a table like this.
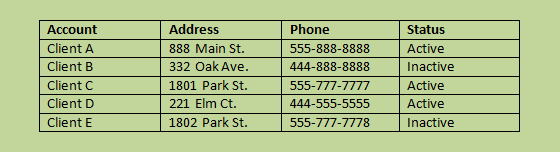
Now, what if you have the opposite problem? I was once given a PowerPoint file with a list on it that I had to extract and put in another file as a bulleted list. When I copied the list into Word, I found that it was actually inside a complicated table. That€s when I discovered the table to text option € and it probably saved me over 30 minutes of copying, pasting, and reformatting!
Let€s take our table again. . .
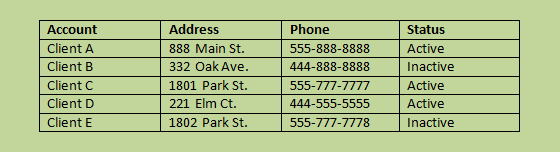
How do we get this back to pure text, separated by tabs or commas?
- Optional first step: Delete any columns or rows that you know you won€t need. It€s a lot easier to remove now than it will be as text.
- Select the entire table. You can do this easily by hovering over the
table and clicking on the icon that appears in the top left
corner.
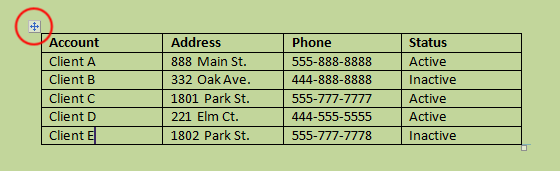
- Go to the Table Tools tab that appears on the Ribbon.
- Click on Layout.
- On the far right side in the Data group, click on
the option Convert to Text.
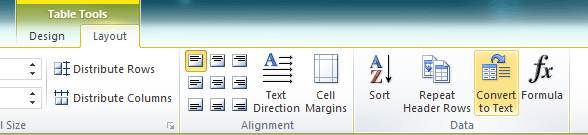
- Select the type of separator that you want to replace the
columns.
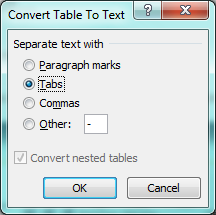
- Click OK.
In the example below, the table has been converted using commas as separators.
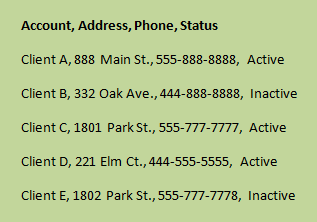
And that€s how easy it is!