
used with permission from Microsoft
by Mike Schackwitz
If you€re like the average Outlook.com customer, you€ll receive over 10,000 personal emails over the next 12 months, and 80% of that will be the newsletters, offers and updates that often clutter your inbox. That€s a lot of email to deal with. It€s why the Outlook.com team spends much of our energy on giving you tools that make it easy to get to the email you care about. We hear from a lot of you that you love the tools we€ve built, like Sweep, that help address a lot of the commercial email. But we also hear, even among the savviest customers, that there are still a few tools and advanced features you haven€t tried.
The seven tips below will help you get a cluttered and clunky inbox in tip-top shape.
1. Sweep to delete
A good first step is to get rid of email you don€t want. Use Sweep to delete (or, if you want, block) email in bulk. You can also create a rule to automatically sweep out email going forward.
Many of you have told us Sweep is one of your favorite features (it€s used around 7.5 million times every week). To make it simpler, we have updated the UI to require less clicks to use.
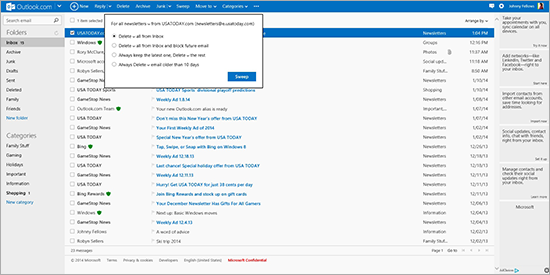
2. Organize by categories
The email that remains is probably mail you want to keep, but much of it might be just for future reference. You can set up categories based on topics that commonly appear in your inbox, and then archive all that email. We provide a set of default categories based on the most common types of email, such as newsletters and social updates, but you can also easily create your own categories based on your inbox activity. Just select an email and use the Categories option in the top navigation.
Once you€ve created a category, you can automatically categorize all email from a particular sender in four clicks: click Categories, click the category name, click Apply to all from€ and then click Categorize all.
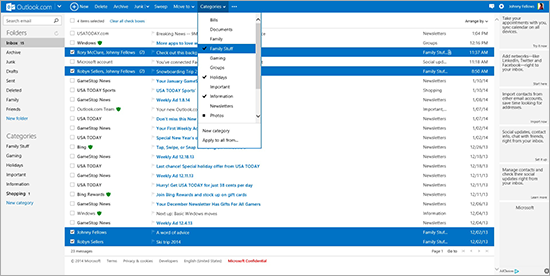
3. Find with Search and then archive
With your email organized the way you want it, you can use the updated Search tool to quickly find email regardless of the category or folder it€s in. One of the most commonly-searched criteria is for people, so we now show your contact names and pictures together when you€re looking for them. Searching for a contact will find all email from any email address they have, so you don€t have to remember whether that email came from their personal address or their work address.
We also provide suggested search criteria for the type of email you may be looking for (e.g. and has an attachment). Advanced search now contains more search criteria and has a cleaner UI, and filters that can be applied to the search results.
Once you€ve categorized your messages, you can archive them and get them out of your Inbox in a few clicks. First, click in the search box, type the first few letters of the category name, then click the name. Select all email with that category by clicking the checkbox next to the word Filter (formerly View), then click Select everything. Finally, click Archive in the top navigation.
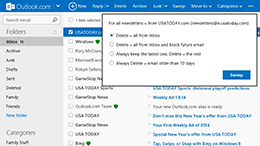
4. Set up automatic filing
Most people file email they want to keep or read later. You can create folders and with Move to, easily set automatic rules that will send future email directly to a folder. Move to gives you the option to Move all email from€ which will save you the trouble of clicking each email from a sender individually.
5. Use instant actions and keyboard shortcuts
By this step, you€re ready to tackle email one at a time. To quickly get through most common inbox tasks, Outlook.com has instant actions, the small buttons that appear when you hover over an email. You can do things like delete, flag, or mark as unread. If these aren€t your most common actions, you can create your own instant actions to fit your needs. Outlook.com customers perform over 2 billion instant actions each month!
We also improved keyboard access, so you can keep your hands on the keyboard to get email done quickly. After you sign in, press the down-arrow key to highlight the first message. Press Enter to open it, Esc to close it, and Delete to delete it. To see all the keyboard shortcuts Outlook.com offers, press the ? key.
6. Clean mobile
Mobile, including phone and tablets, continues to grow in popularity. Email represents 20% of the time we spend on smartphones, so organizing for the web and devices is important. Using features like Sweep and Move keeps your email organized across the web and apps. We€ve been working hard to make sure your email experience is awesome, including free access to Exchange ActiveSync, which is available only from Microsoft and is the choice of top enterprises to access their mail on mobile devices. We also support IMAP and recently updated our Android app with over 150 improvements.
7. Video and chat
With your email organized and your devices set up, you€ll want to connect your Outlook.com account to other popular services, including Skype, Facebook, Google, Twitter and LinkedIn, allowing you to video call or chat in real-time. In addition, when you connect other services, contact information for your people will always be up-to-date.