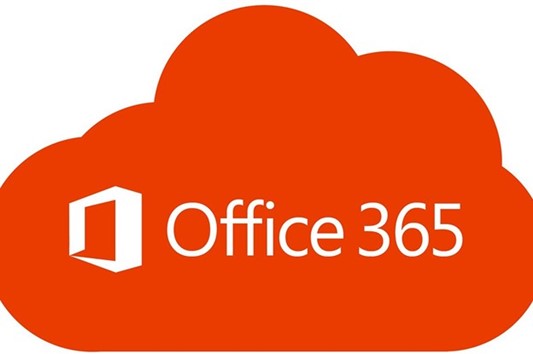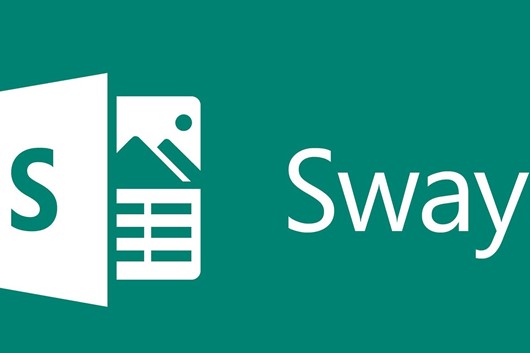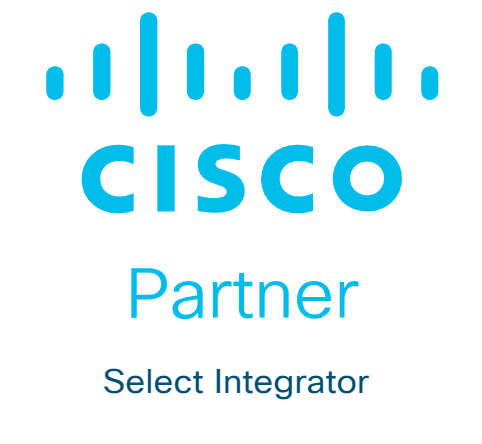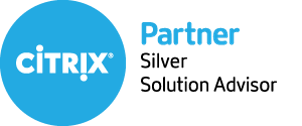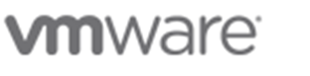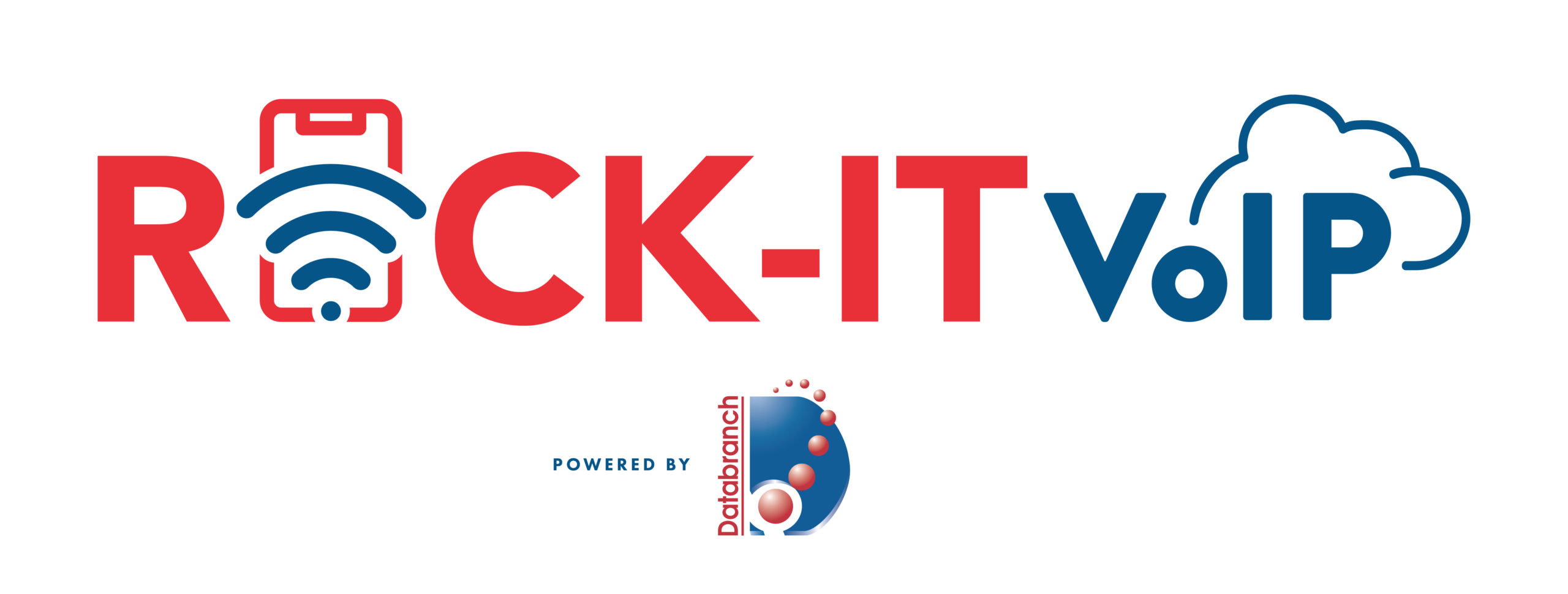Databranch has been notified about a new Microsoft support scam that is generated after users click on a false Amazon ad.
Clicking on this sponsored Google ad will redirect users to a Microsoft technical support scam. This scam will claim to be Windows Defender, stating that your device has been infected with malware.
Why is this Noteworthy:
Google search engine is widely used by consumers worldwide. Users often click the top results, which are ‘Sponsored’ results. Currently, those who are searching for Amazon are at risk of being a victim by scammers.
A similar scam was seen last year through YouTube ads where it displays a website’s legitimate URL but leads to the scam website.
This presents a major security concern as scammers who gain access to a computer can not only install malware, but can also steal personal and financial information.
Recommendations:
- Avoid clicking on Amazon sponsored Google ads
- Visit website by their Fully Qualified Domain Name (FQDN)
Please feel free to reach out to [email protected] with any questions.
If you are not a managed client and would like to discuss how Databranch can help to proactively manage, monitor, and patch your IT environment, please reach out to Databranch at 716-373-4467 option 6 or [email protected].
Read More

If you follow Microsoft products, then you may know about Microsoft Ignite. Held annually, it generates many exciting updates and announcements in the Microsoft world.
Microsoft held its most recent conference last October. In the rush of the recent holidays, you may have missed some of the highlights. So, we’re bringing them to you now.
One thing you’ll notice is that Microsoft Teams got a lot of love at the event. Microsoft is now describing Teams as “the app at the center of Microsoft 365.” We can see why the company keeps enhancing this virtual workspace. Teams now has over 280 million users. It’s not surprising seeing that Microsoft has introduced over 450 new Teams features just in the last year.
We’ll go over some Teams features below, along with other Microsoft App announcements from Ignite. These may give you some ideas for your next digital workflow upgrade.
Teams Premium
There is a new Teams Premium offering from Microsoft that adds a whole new AI component to the platform. This service includes several AI-powered features. They make it seem like you have your own meeting assistant.
Some of the cool features include automatically generating chapters from a Teams meeting. The app also generates personalized highlights for you. This saves you from having to rewatch the meeting later.
If you’re meeting internationally, you can enjoy real-time translations for captions. Meeting guides is another new feature. It sets up your meeting options according to your needs.
360-Degree Intelligent Camera for Teams Meetings
SmartVision 60 is the first 360-degree, center-of-room intelligent camera. It has the ability to track the speaker as they’re moving. The camera is also due to have a people recognition feature coming soon.
Virtual meetings can feel much more like real meetings using SmartVision 60. Instead of just seeing a small video feed of one person, the movement of the camera can capture a whole team.
Cisco is Now a Certified Devices Partner for Teams Rooms
Those that are fans of Cisco meeting products will be pleased to know they now have more options. Microsoft announced that Cisco is now a Teams Room Certified Devices partner. You can now start Teams meetings across all certified Cisco meeting devices.
Microsoft Places
One of the virtual workspace apps to support the new hybrid movement is Microsoft Places. This is a team management app that integrates with the rest of the Microsoft 365 ecosystem.
The office is still around, but for how long? Much of the world had to do things virtually during the pandemic. Many companies and employees found they like it better that way. Seventy-four percent of US companies have or plan to put in place a permanent hybrid work model.
Microsoft Places is one more way Microsoft is leading the hybrid office revolution. Some of the app’s features include:
- Manage and track where employees are working (at home or in the office)
- Track whether coworkers are away or available
- Track physical room use to make strategic decisions
Hours & Location Feature in Outlook & Teams
Another feature announcement related to the hybrid working world is hours and location. This is a new capability added to Teams and Outlook to make it easier to schedule in-person meetings.
It can get tricky to plan in-person meetings when you don’t know who is working at the office and who is remote. If you plan without checking, you’re bound to alienate someone. They won’t be happy if they were planning to work from home that day.
The new hours and location feature allows people to specify where they are working. They can adjust this from hour to hour which takes the guesswork out of scheduling.
Loop App Private Preview
Another exciting app announcement that Microsoft made was about its Loop app. It stated that Loop entered private preview. This gives some organizations a chance to check it out.
Loop is a collaborative workspace app that helps teams ideate in a virtual space. All data pulled in from Microsoft 365 apps syncs automatically to stay up to date.
Microsoft Clipchamp Video Editor
You may have noticed an unfamiliar app popping up on Windows. Microsoft Clipchamp was formally announced at the Ignite event. It’s a quick and easy video editor for Windows PCs.
Have you ever felt frustrated trying to fix a video and not having the right tool to do it? Then you may want to take a closer look at what Clipchamp has to offer. It looks to have a fairly low learning curve.
Get Help Navigating the Microsoft 365 Universe
Microsoft 365 has come a long way in a short period. There are many different app integrations you can use to power your workflow, but it can get a bit complicated without an expert to help. Contact Databranch today at 716-373-4467 x115 or [email protected], to schedule a Microsoft consultation.
Article used with permission from The Technology Press.
Read More

After being the main entry to the internet in the late 1990s and early 2000s, Internet Explorer (IE) is gone. As of June 15, 2022, Microsoft dropped the web browser from support.
IE ushered in the age of connection to the world in 1995 and held a majority of the browser market share for many years. But the release of newer technologies like Google Chrome made it less relevant.
In 2014, Internet Explorer still held about 59% of the global market share, with Chrome at 21%. But just two years later, IE lost its top spot to Chrome and trailed behind another newcomer, Safari.
In 2015, the writing was already on the wall when Microsoft released a new browser, Edge. With Edge destined to take IE’s place as the official browser installed on Windows systems.
It’s inevitable, the longer technology is driving work and home life, that we’re going to lose some of our favorites. Adobe Flash Player is another technology that used to be widely used and is now gone.
So, now that IE has reached its end of life (EOL), what happens next?
Microsoft Will Redirect Users to IE Mode in Edge
According to Microsoft, now that IE is officially out of support it will redirect users. Over the next few months, a new experience will happen. Those opening this outdated browser will instead land in Microsoft Edge with IE mode.
To ease the transition away from Internet Explorer, Microsoft added IE Mode to Edge. This mode makes it possible for organizations to still use legacy sites that may have worked best in IE. It uses the Trident MSHTML engine from IE11 to do this.
When in IE mode, you’ll still see the Internet Explorer icon on your device. But if you open it, you’ll actually be in Microsoft Edge
Microsoft Will Be Removing Internet Explorer Icons in the Future
Microsoft isn’t yet getting rid of the IE icons that appear in places like the taskbar and Start menu on Windows, but it will in a future update. This means users can expect to see those removed at some point.
Edge Will Import Browser Data from IE
What about your favorites, saved passwords, and other settings that you have in IE? Microsoft Edge will import these from Internet Explorer for you, so they’re not lost. This will include things like your browsing history and other data stored in the browser. You’ll then be able to access these in the Microsoft Edge’s settings area.
With IE Retired, What Do You Need to Do Now?
Uninstall the Browser
It’s risky to keep older technology that is no longer supported on your system. Cybercriminals love to exploit older tools that are not receiving any security updates. This leaves an open invitation to breach your network. Manufacturers are never going to address these because they retired the software.
Outdated technology costs enterprises approximately 47% more when they suffer a data breach. As compared to those with updated tools.
You should transition your stored information to Microsoft Edge (or another trusted browser). Then uninstall IE from your device or devices.
Ensure Employees Know How to Use IE Mode in Edge
A scenario that businesses want to avoid is what happened to many organizations in Japan. Several government and corporate users weren’t prepared for the retirement of IE.
It was reported that IT and engineering departments received many calls for help. This was due to unpreparedness for the browser’s demise. Although it came with warnings, it was a shock to many that used legacy sites that need IE to work. This included the customers of government agencies, financial institutions, and other organizations.
This left them scrambling to try to figure out what to do at the last minute. They still needed access to employee attendance management, and other online tools.
Of course, with IE mode in Edge, this transition didn’t need to be so chaotic. But without communication or training, more than 20% of affected users hadn’t figured out what to do.
Make sure you communicate with your team what to do. Companies can automate IE mode for their users so that it launches automatically.
Train Employees on Microsoft Edge Features
Microsoft Edge has a lot of benefits over IE and other browsers. It’s faster and more responsive than Internet Explorer. It also has comprehensive security controls (including password breach monitoring) and has unique features such as “collections.”
But with all new tools, if you want employees to use them proficiently, they need to have a chance to learn them. Take the time to transition right, and have your employees trained on Edge.
Need Help Upgrading Your Digital Tools?
You don’t have to panic when a technology you use retires. We can help you upgrade well ahead of any deadlines. Reach out today at 716-373-4467 x 115 or [email protected] to schedule a technology consultation.
Article used with permission from The Technology Press.
Read More
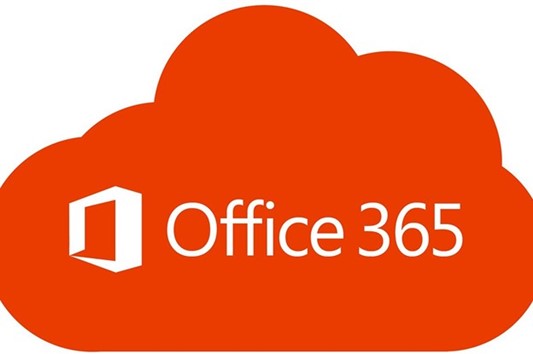
IMAGE SOURCE: https://www.office.com/
There are numerous suites of apps that can improve your productivity. One of them is Office 365, which features an array of underappreciated tools.
Office 365 has helped millions of organizations streamline their operations. One of the most famous examples involves Kohler, the manufacturer of kitchen and bath fixtures and plumbing.
At the start of the coronavirus pandemic, they struggled to manage operations since most of their team had to work remotely. The company had to adjust its activities to stay true to its values.
That’s where Office 365 came into play.
It helped them deliver personalized training in a short period. Their employees gained access to curated podcasts, Q&A sessions, micro-learning videos, and renowned experts. All of which helped them become more comfortable with their new suite of apps.
Over time, the platform also enabled them to overcome the limitations of cultures, languages, and time zones with different tools.
For instance, they used Teams to mobilize professionals who shared insights into worldwide markets. Likewise, SharePoint facilitated the movement of over 400 terabytes of directories, expediting customer communication and support. The enterprise also enhanced its security and device deployment, creating a seamless culture of agility and productivity.
It’s worth mentioning that Office 365 isn’t just suitable for large companies like Kohler. Any business leader can leverage this productivity suite to increase productivity. The reality is that many of these tools are underused and underappreciated.
This article will highlight some of the top Office 365 tools you should consider implementing in your business.
THE TOOLS
TOOL #1 – FLOW
Microsoft Flow enables you to automate your workflow across various applications. You can connect it to instant message and email alerts, synchronize files from different apps or copy them from one platform to another.
For example, if you fill out a SharePoint form, you can use Flow to develop a lead in Dynamics 365.
Best of all, the tool isn’t limited to Microsoft Services. It lets you extract data from Facebook or upload files to Dropbox. The result is higher productivity through improved connections.
TOOL #2 – TEAMS
Teams is a meeting, sharing, and chatting hub for your team. This cloud-based platform combines notes, files, conferences, and several apps in real-time.
The program has dramatically improved collaboration and productivity, bringing people, content, and conversations together into a single hub. It integrates effortlessly with Office 365 apps and features a secure global cloud.
Another tremendous benefit is real-time communication. It lets all members watch edits in PowerPoint presentations, ensuring input from the entire team. Users can also provide feedback using the chat window to streamline productivity.
In addition, Teams supports cross-platform cooperation, allowing you to work on your phone, tablet, or computer.
TOOL #3 – TO-DO
Microsoft To-Do is a smart task management platform that facilitates planning throughout your day. Not to mention it delivers a personalized and intuitive way to help users stay organized.
It comes with a robust algorithm that lets you create lists for nearly anything, such as your home projects, work, and grocery shopping.
Keeping track of reminders is effortless with To-Do. You can add reminders, notes, and due dates while personalizing them with vivid themes. Aside from viewing them on the web, these lists are also accessible on most devices, including Android phones, iPhones, and Windows 10 devices.
TOOL #4 – MYANALYTICS
Although teams spend much of their time in meetings, talking on the phone, and sending emails, they still may not be very productive. To overcome this obstacle, Office 365 introduced MyAnalytics.
This tool increases employee efficiency by analyzing two productivity factors: who users spend their time with and how they spend it.
Using robust analytics, the tool suggests how you can be more productive by working less after-hours and reducing idle meeting time. There’s also AI that flags your Outlook commitments to remind you of your daily duties.
MyAnalytics consists of four components:
- Digests – Your Outlook inbox stores weekly digests to highlight the previous week.
- Dashboard – The dashboard displays various statistics like productivity insights, work habits, and suggestions on improving them.
- Insights Outlook – This feature presents cards that show your work experience and allow you to respond in many ways.
- Inline Suggestions – These suggestions are available in your Outlook to help boost productivity.
Also, Microsoft considered your privacy when designing this tool. That’s why you’re the only one who can access your personal insights and data.
TOOL #5 – VIVA
Microsoft Viva is an employee experience platform that helps to improve learning, well being, and collaboration in the workplace. The tool consists of four modules: Viva Topics, Viva Connections, Viva Insights, and Viva Learning.
Viva Topics gathers and organizes content and knowledge around any topic in a business using Microsoft Graph and AI.
Viva Connections works as a SharePoint app within Teams, allowing you to share curated news and articles with your employers.
Viva Insights provides insight into employees’ work patterns that can cause stress and burnout, such as meeting overload and regular after-hours work. The app enables managers to help their teams find a balance between well being and productivity.
Viva Learning is a learning hub in Teams that makes it easy for you to share learning content and training resources across your business.
TOOL #6 – DELVE
This is a nifty visualization tool that incorporates social media elements and social learning. It utilizes content from four platforms: Exchange, SharePoint, Yammer, and One Drive,
However, it doesn’t aggregate your data points only. Instead, it detects relevant information like user activity and past interactions.
TOOL #7 – SWAY
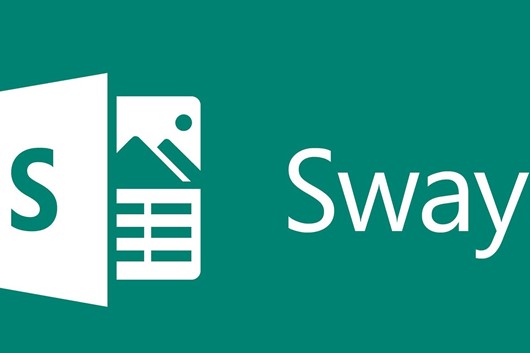
IMAGE SOURCE: https://sway.office.com/
Sway is a presentation app that might someday replace PowerPoint. It boasts an integrated design engine to produce appealing presentations and reports.
Some of the features include dragging and dropping images, charts, videos, and canvas-based formats. The program can also produce newsletters and stories that can be viewed on various devices.
TOOL #8 – PLANNER
Microsoft Planner is an excellent choice for companies with team members all over the globe and multiple simultaneous projects. The tool can rapidly digitize your task management processes.
It gives users access to visual organization tools and four key functions: information hub, insights, communication, and flexible categorizations. Also, it enables team members to share files, create plans, assign and assemble tasks, and converse with co-workers while receiving progress updates.
REINVIGORATE YOUR BUSINESS’S WORK ENVIRONMENT
Taking your operations to new heights is all about creating an agile and productive workplace. And Office 365 can help you achieve this with a wide range of communication and collaboration tools.
Whether your team works remotely or in-office, this suite of apps can dramatically improve project management. And Kohler’s example is proof of this.
That said, a subpar IT provider can impede your integration with Office 365.
If you feel your vendor isn’t delivering the necessary results, give Databranch a call at 716-373-4467 x 15 or email us at: [email protected].
We can schedule a quick chat and come up with the perfect solution to your business’s IT difficulties to save you from a lot of stress.
Article used with permission from The Technology Press.
Read More

IMAGE SOURCE: https://unsplash.com/photos/dpbXgTh0Lac
Increasing productivity in your business doesn’t just entail optimizing your equipment and sharpening your attention. Decluttering your computer desktop is also essential.
A clutter-free office is paramount to improving your productivity. Piles of stationery on your desk can cause you to waste a lot of time searching for a critical document. As a result, you’re less likely to meet deadlines.
Clutter can affect you in various indirect ways, too.
It can dramatically reduce your cognitive abilities, impairing your decision-making and relationships with your team members. In addition, it can have an adverse effect on your anxiety, focus, sleep, and eating choices. All of these can reduce your workplace performance.
However, this clutter problem doesn’t just affect your desk or office.
Your computer desktop can also be cluttered. Disorganized folders and a lackluster display impact your productivity as much as physical clutter. To avoid this scenario, you need to declutter your computer as well.
This article will share seven tips on decluttering your computer desktop.
THE 7 TIPS
TIP #1 – DEVELOP A FOLDER SYSTEM WITH FILE NAMING CONVENTIONS
The most important thing you should do to prevent clutter on your computer is set up an intuitive folder system. You can use several categories, such as file type or name, depending on what suits your research or work best.
Regardless of your approach, be sure to choose well-established naming conventions that let you quickly navigate through your documents. The system should also be easy to use for many years to come, so consider your plans when creating it.
You can place these folders in your file share tools (e.g., Google Drive and Dropbox), hard drive, or desktop if you back them up regularly.
With a fully functional structure, you can bypass your desktop by simply downloading new documents to designated folders. Afterward, you can rapidly locate them with the search command on your computer. Type in the name of your folder, and you’ll reach the desired file within seconds.
TIP #2 – MAKE YOUR DESKTOP ATTRACTIVE TO YOU
Besides making your computer desktop fully functional, you should also enhance its appeal. So, select a meaningful or beautiful background. It needs to be enjoyable to look at, motivating you to keep your computer tidy.
To take the aesthetics to the next level, set gridded or lined images as the background to organize files that end up there more easily.
Another great idea is to use a motivational background. Images with powerful messages encourage you to work harder and remain focused. This type of coaching also enables you to organize your desktop and stay on top of clutter.
TIP #3 – CONSIDER SECTIONED DESKTOP WALLPAPER
Sectioned desktop wallpapers are a great way to enhance your desktop organization further. For instance, you can include a section for your vacation or pets.
There are millions of wallpapers online that can help you declutter your desktop. They complement folder naming conventions to improve your workflow.
TIP #4 – CONSOLIDATE YOUR MOST USED APPS/SOFTWARE
Having quick access to your most used programs or software is a must. It allows you to start working immediately without wasting time searching for apps.
To consolidate efficiently, you should first determine which software matters most to you. Your portfolio may comprise two or three apps you use daily or an entire suite of programs that provide the necessary functionality.
Once you’ve assembled your list, you may be able to merge multiple programs with a comprehensive solution. It puts them in one place to streamline your productivity.
The taskbar is an effective alternative, as program icons are often responsible for the bulk of your clutter. Keeping the essential icons in the taskbar makes them quickly accessible since you won’t need to browse.
TIP #5 – DELETE OR RELOCATE UNUSED FILES

IMAGE SOURCE: https://unsplash.com/photos/HjBcAVWlxnE
After categorizing vital apps, you also need to address unused programs. Here’s a tip: if you can’t recall when you last used certain software, uninstall it. Do the same if you don’t think you’ll need a particular application for an upcoming project.
Since this may be a hard decision, you may want to create a folder for these rarely used apps and files instead. Tuck them away until you figure out if you wish to proceed with the deletion.
For this wait-and-see approach, you can make use of several folders, such as “miscellaneous” or “to be archived.” In doing so, you won’t accidentally uninstall or remove a crucial program.
Now, if you take this approach, make sure to check the folders regularly. Determine which files and apps are no longer needed in your business and delete them to avoid clutter.
To avoid falling behind with your cleaning, set a reminder on your calendar. It can be a monthly or weekly event, depending on your workload.
TIP #6 – CATEGORIZE NEW CONTENT
Dumping new files and programs onto your desktop may be tempting if you’re in a hurry. However, this method is ill-advised because it inhibits your organization.
Try to allocate a few minutes to organize all new apps and files appropriately, according to your naming conventions. A quick way to do so is to use automatic file sorting by date or alphabetically. It doesn’t take long, yet it can significantly reduce clutter on your computer.
TIP #7 – EMPLOY FENCES
Digital fences group files in specific regions of your desktop to make them more visually accessible. This method works much better than burying all your files in one or two folders. Plus, many people consider it more user-friendly than gridded backgrounds.
For example, the Stacks feature automatically categorizes content by type or any other specific feature. It’s available for free on Macs with Mojave.
Likewise, PCs have a similar feature called Fences. It enables you to designate and move fences around the desktop for improved maneuverability. The only downside to this is that it’s not free.
DON’T LET CLUTTER GET OUT OF HAND
Decluttering your computer desktop is one of the best ways to advance your productivity.
Once you’ve organized it appropriately, you’ll be able to find the necessary files and programs effortlessly. You’ll then feel rejuvenated, and your mood may improve dramatically, allowing you to overcome mental obstacles during your workday.
It might take some time to optimize your desktop, but it’ll be well worth it.
You can also assign this job to your IT provider. However, they may not understand your needs and that of your business correctly, and their services might be insufficient.
In that case, let’s have a 10-15-minute chat and see if Databranch can resolve your problem. Give us a call at 716-373-4467 x 15 and we’ll do all we can to help you increase office productivity in your business.
Article used with permission from The Technology Press.
Read More